Android Studio 3.5 Release Note Summary
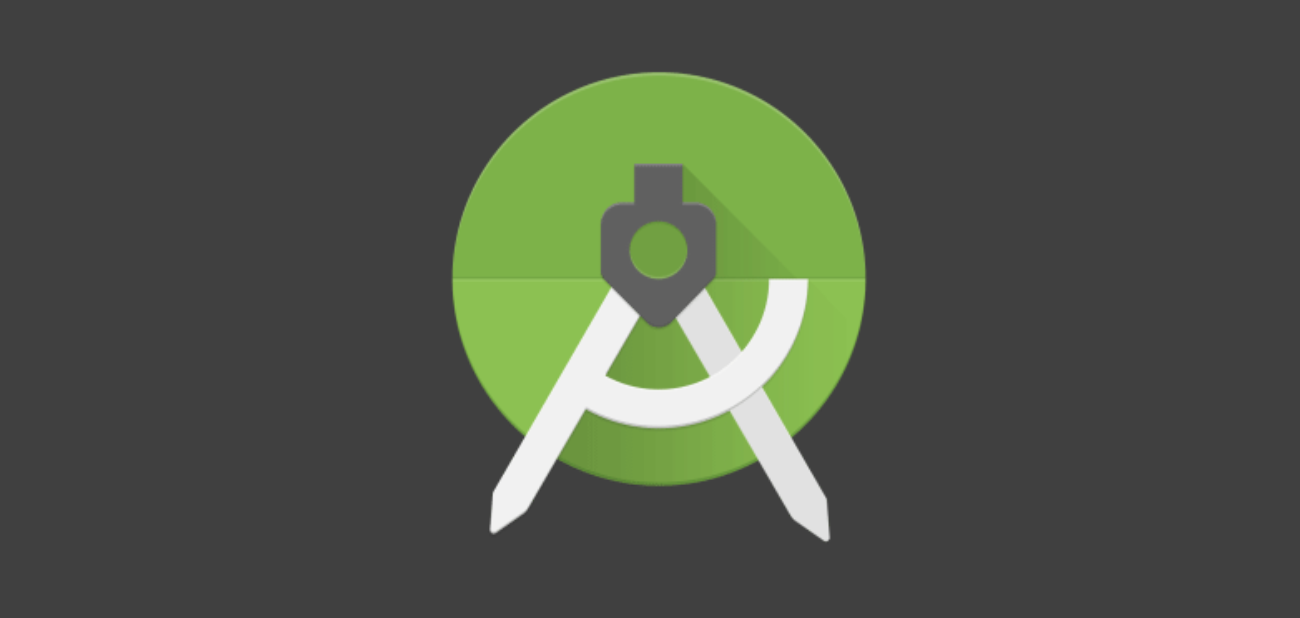
Android Studio 3.5はIDEのパフォーマンス改善, 機能改善とバグ修正の3つの改善の要素があります。
I) 新機能
1) 推奨メモリ設定
デフォルト値としてAndroid Studioは最大ヒープが1280MBです。
もしかなりのRAMを使用するような大きなプロジェクトやPCのRAMのサイズが大きい場合パフォーマンスの改善のためAndroid Studioの最大ヒープ数を変更することができます。core IDE、Gradle daemonやKotlin daemonなどがそうです。
もしパフォーマンスが改善できそうなことがあればAndroid Studioは自動的にチェックしヒープサイズを最適化してくれます。
もう少し詳しく知りたければ、 こちらを参照してください。

-
-
もし、手動でヒープサイズを調整したい場合は下記を行なってください。
1. メニューバーのFile > Settingsをクリックしてください。 (Mac OSでは> Preferences をクリックしてください。)
2. Appearance & Behavior > System Settings > Memory Settingsをクリックしてください。

-
2) 使用メモリレポート
- Android Studioでは時々メモリの再利用やレポートで難しい問題にあたります。それを解決するために、メニューバーのHelp > Analyze Memory Usage をクリックするとメモリ使用量レポートを作成します。そうするとローカルのデータの個人情報をサニタイジングし、メモリ診断を行うためにAndroid Studio teamにデータを送って良いか確認を促されます。
もっと詳しく知りたい場合はRun a memory usage reportを参照してください。

3) Windows: Antivirus file I/O optimization
アンチウィルススキャンが行われるとそのファイルを参照させないようにAndroid Studioはフォルダを特定します。ビルド時のパフォーマンスの調整するとAndroid Studioはアンチウィルスの設定方法を知らせてくれます。
もっと詳しく知りたい場合はMinimize the impact of antivirus software on build speedを参照してください。
4) Chrome OS Support:
- Chrome OS端末の正式サポートを開始しました。HP Chromebook x360 14, Acer Chromebook 13/Spin 13などの端末です。
II) 既存機能
1) デプロイ機能の改善
Apply Changesはコードやリソースを変更した時に再起動無しでもしくは最近のactivityを再起動することなくそれらを反映してくれます。

-
-
- Apply Code Changes
再起動無しでプログラムを変更します。メソッドのbody部のコードを変更した時にこの機能を使うことができます。ただし、リソースを変更した時は使用できません。
プログラム、リソースの両方を変更した時はApply Changes and Restart Activity を使用してください。 - Apply Changes and Restart Activity
プログラムとリソースを変更した時にアプリの再起動をせずにアクティビティの再起動だけでそれらを反映しようとします。この機能を使う場合は、メソッドのボディ部のプログラムを変更やリソースの更新時にのみ使用できます。 - Run
全てデプロイし、アプリを再起動します。この機能は変更した時に他の方法では変更が反映されない場合に使用します。
- Apply Code Changes
-
2) 複数デバイスへのデプロイ
デバイスを選択してデプロイをすぐに行わせる新しいドロップダウンメニューがあります。このメニューは複数のデバイスを登録している時に一括してビルドするのに便利です。

3) Gradle sync時のキャッシュファイル特定の改善
Gradleのビルド時のキャッシュの場所の特定が改善されました。以前までのバージョンではディスク容量が増えるとIDEがキャッシュの削除を行い、Gradle sycで参照先がなくなったというエラーが発生しました。このバージョンからはIDEはdependenciesを単純にダウンロードし、Gradele syncが完全に成功するようにします。
4)Data Binding
XMLで作成中にバインディングしてくれるエディタの機能とパフォーマンスが改善されました。
![]()
Android Studio 3.4.
![]()
Android Studio 3.5.
5) Layout Editor
ConstraintsプロパティはAttributes > Layout > Constraintsでリスト化されます。デザインスクリーンまたはConstraintsリストのConstraintsを選択した時、選択されたconstraintはハイライトされます。


同様に選択してdeleteキーをクリックすると削除できます。Controlキー(MacOSではCommandキー)を押しながらconstraint anchorをクリックする同様に削除できます。
Controlキー(MacOSではCommandキー)を押しながらカーソルでアンカーの上をなぞると関係の線が赤色になり、その時にクリックすると削除することができます。

Viewを選択し、Constraint 内の+アイコンをクリックすることで新しいconstraintを作成することができます。
関連画像のAttributesパネルのWidgetセクションに設定が表示されます。

constraintを作成している時、Layout Editorは適切にanchor pointを表示します。前回ではユーザが設定したいViewだけではなく、全てのViewに全てのanchor pointがハイライトされていました。付け加えて、constraintのどれを選ぶかという時、青色で対象のViewをオーバーレイしてくれます。
Viewが重なっておりconstrainを選択す時にこのハイライトはとても役に立ちます。

Android Studio 3.4でのcomponentが重なっている時のconstraintの作成

Android Studio 3.5でのcomponentが重なっている時のconstraintの作成
6) C/C++ projectsの改善
single variant syncのBuild Variants panelの改善
Build Variantsパネルでactive build variant と active ABIが設定できます。この機能はビルドの構成を簡単に設定できたり、Gradle syncのパフォーマンスの調整がてきます。

異なるNDKバージョンの使用Side-by-side versions of the NDK
NDKの複数のバージョンを使用することができます。これはプロジェクトの構成をフレキシブルに対応できるようにします。例えば同じコンピュータでプロジェクトのNDKが異なるものがあった時など。
もしプロジェクトがAndroid Gradle plugin 3.5.0またはそれ以上なら、それぞれのプロジェクトにあったNDKのバージョンを使用することができます。
これは再構築やNDKとAndroid Gradleプラグインの非互換性を最小限にすることができます。
III) 既知の問題
XML codeエディタを使用中, 正しくないコードスタイルを適用することがある。例えば、メニューバーから**Code > Reformat Code** を選択する。この問題の修正はAndroid code styleを下記のようにリセットする
- File > Settingsをクリックします。 (MacOSでは Android Studio > Preferences).
- 左パネルのEditor > Code Style > XMLをクリックします。
- 右パネルの右上の角の近くのSet from > Predefined Style > Androidをクリックします。
- OKをクリックします。
参考文献
- https://developer.android.com/studio/releases


 Vietnamese
Vietnamese English
English