Android Studio 3.5 Release Note Summary
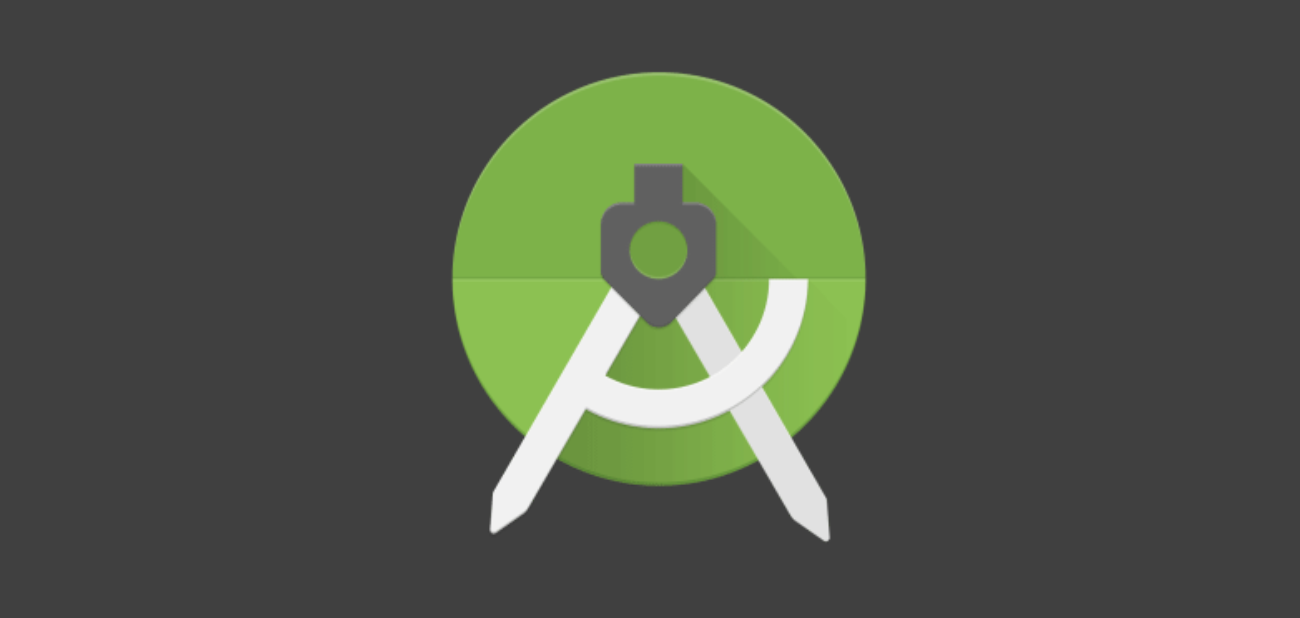
Android Studio 3.5 focuses on improving three main areas of the IDE: system health, feature polish, and fixing bugs.
I) New Function
1) Recommended memory settings
- By default, Android Studio has a maximum heap size of 1280MB. If you are working on a large project, or your system has a lot of RAM, you can improve performance by increasing the maximum heap size for Android Studio processes, such as the core IDE, Gradle daemon, and Kotlin daemon. Android Studio automatically checks for possible heap size optimizations and notifies you if it detects that performance can be improved. To learn more, see Maximum heap size.

-
-
or you can also adjust the heap sizes for your project manually. To do so, follow these steps:
1. Click File > Settings from the menu bar (or Android Studio > Preferences on macOS).
2. Click Appearance & Behavior > System Settings > Memory Settings.

-
2) Memory usage report
- Memory problems in Android Studio are sometimes difficult to reproduce and report. To help solve this problem, Android Studio lets you generate a memory usage report by clicking Help > Analyze Memory Usage from the menu bar. When you do so, the IDE locally sanitizes the data for personal information before asking whether you want to send it to the Android Studio team to help identify the source of the memory issues. To learn more, see Run a memory usage report.

3) Windows: Antivirus file I/O optimization
- Android Studio now automatically checks whether certain project directories are excluded from real-time antivirus scanning. When adjustments can be made to improve build performance, Android Studio notifies you and provides instructions on how to optimize your antivirus configuration. To learn more, see Minimize the impact of antivirus software on build speed
4) Chrome OS Support:
- Android Studio now officially supports Chrome OS devices, such as the HP Chromebook x360 14, Acer Chromebook 13/Spin 13.
II) Existing Features
1) ApplyChanges
- Apply Changes lets you push code and resource changes to your running app without restarting your app—and, in some cases, without restarting the current activity.

-
-
- Apply Code Changes
Attempts to apply only your code changes without restarting anything. Generally, you can use this option when you’ve modified code in the body of a method but you have not modified any resources. If you’ve modified both code and resources, use Apply Changes and Restart Activity instead. - Apply Changes and Restart Activity
Attempts to apply both your resource and code changes by restarting your activity but without restarting your app. Generally, you can use this option when you’ve modified code in the body of a method or modified an existing resource. - Run
Deploys all changes and restarts the app. Use this option when the changes that you have made cannot be applied using either of the Apply Changes options.
- Apply Code Changes
-
2) App deployment flow
The IDE has a new drop-down menu that lets you quickly select which device you’d like to deploy your app to. This menu also includes a new option that lets you run your app on multiple devices at once.

3) Gradle sync and cache detection
The IDE now better detects when Gradle periodically clears your build cache when reducing its hard disk consumption. In previous versions, this state caused the IDE to report missing dependencies and Gradle sync to fail. Now, the IDE simply downloads dependencies as needed to ensure that Gradle sync completes successfully.
4) Data Binding
Improves smart editor features and performance when creating data binding expressions in XML.
![]()
Android Studio 3.4.
![]()
Android Studio 3.5.
5) Layout Editor
When working with ConstraintLayout, a new Constraints section in the Attributes panel lists the constraints relationships of the selected UI component. You can select a constraint either from the design surface or from the constraints list to highlight the constraint in both areas.


Similarly, you can now delete a constraint by selecting it and pressing the Delete key. by holding the Control key (Command on macOS) and clicking on the constraint anchor. Note that when you hold the Control or Command key and hover over an anchor, any associated constraints turn red to indicate that you can click to delete them.

When a view is selected, you can create a constraint by clicking on any of the + icons in the Constraint Widget section of the Attributes panel, as shown in the following image.

When creating a constraint, the Layout Editor now shows only the eligible anchor points to which you can constrain. Previously, the Layout Editor highlighted all anchor points on all views, regardless of whether you could constrain to them. In addition, a blue overlay now highlights the target of the constraint. This highlighting is particularly useful when attempting to constrain to a component that overlaps with another.

Creating a constraint for an overlapping component in Android Studio 3.4.

Creating a constraint for an overlapping component in Android Studio 3.5.
6) Improved support for C/C++ projects
Build Variants panel improvements for single variant sync
You can now specify both the active build variant and active ABI in the Build Variants panel. This feature simplifies build configuration per module and can also improve Gradle sync performance.

Side-by-side versions of the NDK
You can now use multiple versions of the NDK side-by-side. This feature gives you more flexibility when configuring your projects—for example, if you have projects that use different versions of the NDK on the same machine.
If your project uses Android Gradle plugin 3.5.0 or higher, you can also specify the version of the NDK that each module in your project should use. You can use this feature to create reproducible builds and to mitigate incompatibilities between NDK versions and the Android Gradle plugin.
III) Known issue
When editing XML code, the IDE might apply an incorrect code style when you select **Code > Reformat Code** from the menu bar. To fix this issue, reset the appropriate Android code style as follows:
- Open the Settings window by clicking File > Settings (on macOS, Android Studio > Preferences).
- In the left panel, click Editor > Code Style > XML.
- Near the top-right corner of the right panel, select Set from > Predefined Style > Android.
- Click OK.
Reference:
- https://developer.android.com/studio/releases


 日本語
日本語 Vietnamese
Vietnamese